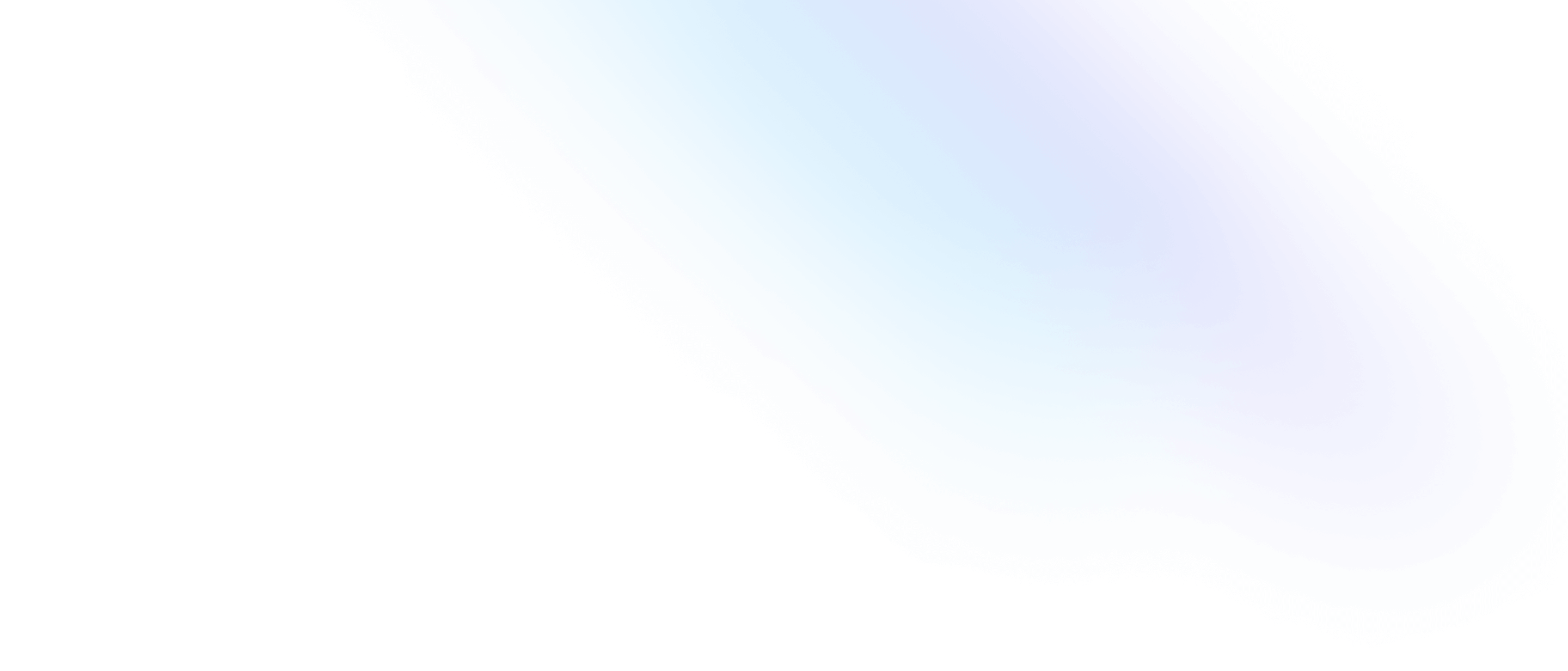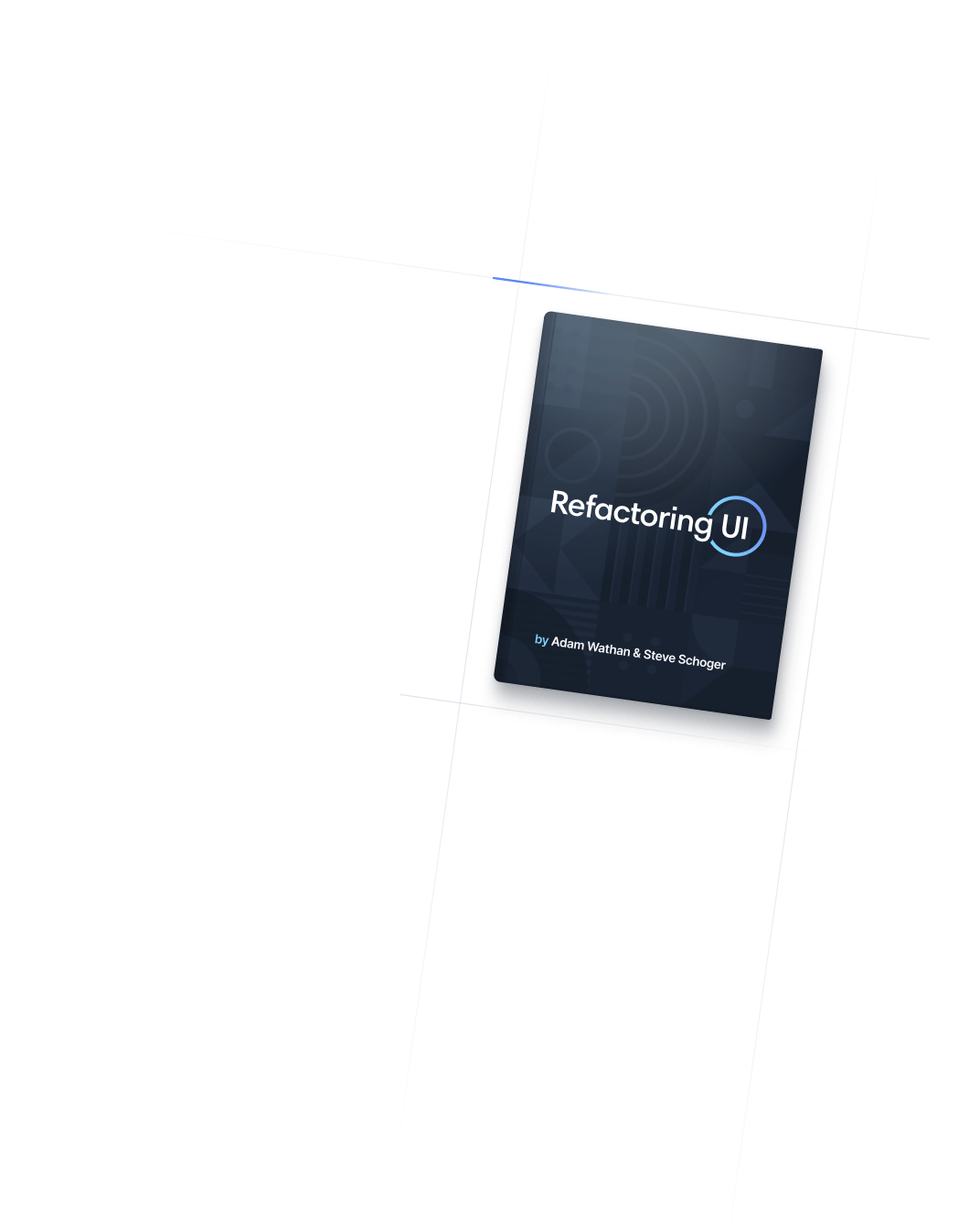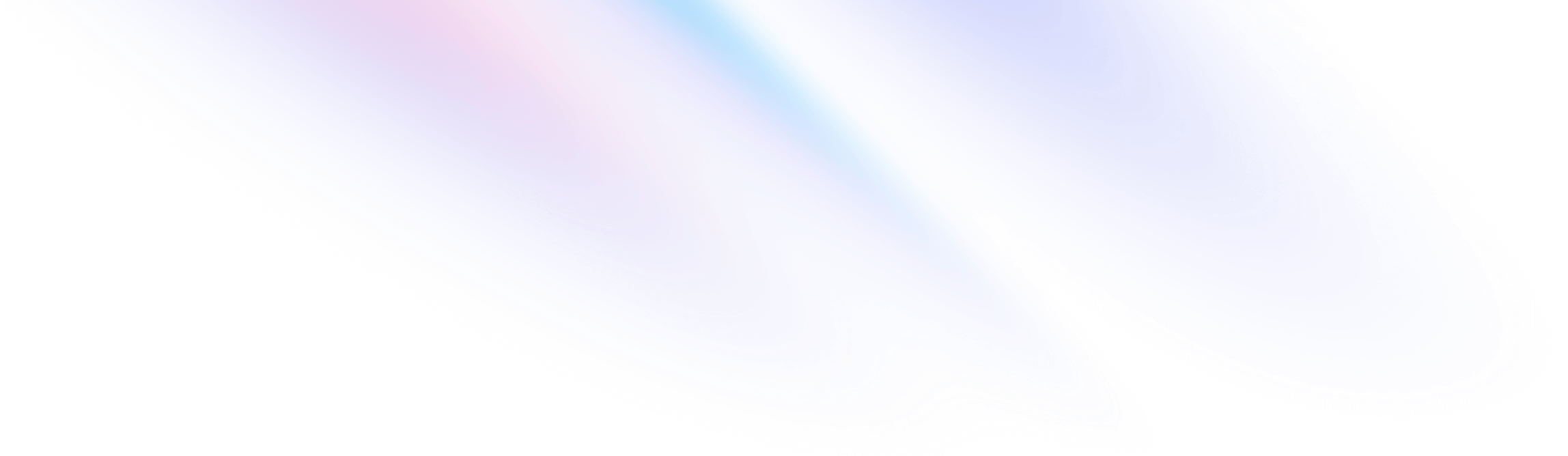
- 핵심 개념
- Hover, Focus 및 기타 상태 처리
핵심 개념
Hover, Focus 및 기타 상태 처리
Hover, Focus 및 기타 상태에 따라 엘리먼트 스타일을 지정하는 유틸리티 사용법
Tailwind의 모든 유틸리티 클래스는 조건에 따라 적용할 수 있습니다. 클래스 이름 앞에 조건을 설명하는 수식어를 추가하면 됩니다.
예를 들어, bg-sky-700 클래스를 호버 시에 적용하려면 hover:bg-sky-700 클래스를 사용합니다:
이 버튼 위에 마우스를 올려 배경색이 변하는 것을 확인하세요
<button class="bg-sky-500 hover:bg-sky-700 ...">
Save changes
</button>이 방식은 기존 CSS와 어떻게 다를까요?
기존 CSS를 작성할 때는 하나의 클래스 이름이 현재 상태에 따라 다른 스타일을 적용합니다.
기존 방식에서는 같은 클래스 이름이 호버 시 다른 스타일을 적용합니다
.btn-primary {
background-color: #0ea5e9;
}
.btn-primary:hover {
background-color: #0369a1;
}Tailwind에서는 기존 클래스에 호버 상태의 스타일을 추가하는 대신, 호버 시에만 동작하는 별도의 클래스를 엘리먼트에 추가합니다.
Tailwind에서는 기본 상태와 호버 상태에 대해 별도의 클래스를 사용합니다
.bg-sky-500 {
background-color: #0ea5e9;
}
.hover\:bg-sky-700:hover {
background-color: #0369a1;
}hover:bg-sky-700이 :hover 상태에 대한 스타일만 정의하는 것을 확인할 수 있습니다. 기본적으로는 아무런 동작을 하지 않지만, 이 클래스가 적용된 엘리먼트 위에 마우스를 올리면 배경색이 sky-700으로 변경됩니다.
이것이 바로 유틸리티 클래스를 조건에 따라 적용할 수 있다는 의미입니다. 수식어를 사용하면 HTML을 벗어나지 않고도 다양한 상태에서 디자인이 어떻게 동작할지 정확히 제어할 수 있습니다.
Tailwind는 여러분이 필요로 할 거의 모든 상황에 대한 수식어를 제공합니다. 이에는 다음이 포함됩니다:
:hover,:focus,:first-child,:required와 같은 의사 클래스::before,::after,::placeholder,::selection과 같은 의사 엘리먼트- 반응형 브레이크포인트, 다크 모드,
prefers-reduced-motion과 같은 미디어 및 기능 쿼리 [dir="rtl"],[open]과 같은 속성 선택자
이러한 수식어는 더 구체적인 상황을 대상으로 겹쳐 사용할 수도 있습니다. 예를 들어, 다크 모드에서 중간 브레이크포인트에서 호버 시 배경색을 변경하려면 다음과 같이 작성합니다:
<button class="dark:md:hover:bg-fuchsia-600 ...">
Save changes
</button>이 가이드에서는 프레임워크에서 제공하는 모든 수식어, 커스텀 클래스와 함께 사용하는 방법, 심지어 자신만의 수식어를 만드는 방법까지 배울 수 있습니다.
Pseudo-classes
Hover, Focus, Active
hover, focus, active 수정자를 사용해 요소에 호버, 포커스, 활성 상태 스타일을 적용할 수 있습니다.
이 버튼과 상호작용하여 호버, 포커스, 활성 상태를 확인해 보세요
<button class="bg-violet-500 hover:bg-violet-600 active:bg-violet-700 focus:outline-none focus:ring focus:ring-violet-300 ...">
Save changes
</button>Tailwind는 :visited, :focus-within, :focus-visible 등과 같은 다른 인터랙티브 상태를 위한 수정자도 제공합니다.
사용 가능한 모든 의사 클래스 수정자 목록은 의사 클래스 참조를 확인하세요.
첫 번째, 마지막, 홀수, 짝수
first와 last 수식어를 사용하여 첫 번째 또는 마지막 자식 엘리먼트에 스타일을 적용할 수 있습니다:
-
Kristen Ramos
kristen.ramos@example.com
-
Floyd Miles
floyd.miles@example.com
-
Courtney Henry
courtney.henry@example.com
-
Ted Fox
ted.fox@example.com
<ul role="list" class="p-6 divide-y divide-slate-200">
{#each people as person}
<!-- 첫 번째 또는 마지막 자식일 때 상단/하단 패딩 제거 -->
<li class="flex py-4 first:pt-0 last:pb-0">
<img class="h-10 w-10 rounded-full" src="{person.imageUrl}" alt="" />
<div class="ml-3 overflow-hidden">
<p class="text-sm font-medium text-slate-900">{person.name}</p>
<p class="text-sm text-slate-500 truncate">{person.email}</p>
</div>
</li>
{/each}
</ul>odd와 even 수식어를 사용하여 홀수 또는 짝수 자식 엘리먼트에 스타일을 적용할 수도 있습니다:
| Name | Title | |
|---|---|---|
| Jane Cooper | Regional Paradigm Technician | jane.cooper@example.com |
| Cody Fisher | Product Directives Officer | cody.fisher@example.com |
| Leonard Krasner | Senior Designer | leonard.krasner@example.com |
| Emily Selman | VP, Hardware Engineering | emily.selman@example.com |
| Anna Roberts | Chief Strategy Officer | anna.roberts@example.com |
<table>
<!-- ... -->
<tbody>
{#each people as person}
<!-- 홀수 행에는 흰색 배경, 짝수 행에는 slate-50 배경 적용 -->
<tr class="odd:bg-white even:bg-slate-50">
<td>{person.name}</td>
<td>{person.title}</td>
<td>{person.email}</td>
</tr>
{/each}
</tbody>
</table>Tailwind는 :only-child, :first-of-type, :empty와 같은 다른 구조적 의사 클래스에 대한 수식어도 제공합니다.
사용 가능한 모든 의사 클래스 수식어 목록은 의사 클래스 참조를 확인하세요.
폼 상태
required, invalid, disabled와 같은 수정자를 사용하여 다양한 상태의 폼 엘리먼트를 스타일링할 수 있습니다:
이메일 주소를 유효하게 만들어 스타일이 어떻게 바뀌는지 확인해 보세요
<form>
<label class="block">
<span class="block text-sm font-medium text-slate-700">사용자 이름</span>
<!-- 폼 상태 수정자를 사용하면 모든 입력 필드에 동일한 클래스를 적용할 수 있습니다 -->
<input type="text" value="tbone" disabled class="mt-1 block w-full px-3 py-2 bg-white border border-slate-300 rounded-md text-sm shadow-sm placeholder-slate-400
focus:outline-none focus:border-sky-500 focus:ring-1 focus:ring-sky-500
disabled:bg-slate-50 disabled:text-slate-500 disabled:border-slate-200 disabled:shadow-none
invalid:border-pink-500 invalid:text-pink-600
focus:invalid:border-pink-500 focus:invalid:ring-pink-500
"/>
</label>
<!-- ... -->
</form>이런 방식으로 수정자를 사용하면 템플릿에서 조건부 로직을 줄일 수 있습니다. 입력 필드의 상태에 관계없이 동일한 클래스 세트를 사용할 수 있으며, 브라우저가 적절한 스타일을 자동으로 적용합니다.
Tailwind는 :read-only, :indeterminate, :checked와 같은 다른 폼 상태에 대한 수정자도 제공합니다.
사용 가능한 모든 의사 클래스 수정자 목록은 의사 클래스 참조를 확인하세요.
부모 상태에 따른 스타일링 (group-{modifier})
특정 부모 엘리먼트의 상태에 따라 자식 엘리먼트를 스타일링해야 할 때, 부모 엘리먼트에 group 클래스를 추가하고, group-* 수식어(예: group-hover)를 사용해 대상 엘리먼트를 스타일링할 수 있습니다.
카드 위에 마우스를 올리면 두 텍스트 엘리먼트의 색상이 변경됩니다
<a href="#" class="group block max-w-xs mx-auto rounded-lg p-6 bg-white ring-1 ring-slate-900/5 shadow-lg space-y-3 hover:bg-sky-500 hover:ring-sky-500">
<div class="flex items-center space-x-3">
<svg class="h-6 w-6 stroke-sky-500 group-hover:stroke-white" fill="none" viewBox="0 0 24 24"><!-- ... --></svg>
<h3 class="text-slate-900 group-hover:text-white text-sm font-semibold">새 프로젝트</h3>
</div>
<p class="text-slate-500 group-hover:text-white text-sm">다양한 시작 템플릿으로 새 프로젝트를 생성하세요.</p>
</a>이 패턴은 모든 의사 클래스 수식어와 함께 사용할 수 있습니다. 예를 들어 group-focus, group-active, 심지어 group-odd도 가능합니다.
중첩된 그룹 구분하기
그룹을 중첩할 때, 특정 부모 그룹의 상태에 따라 스타일을 적용하려면 해당 부모에 group/{name} 클래스를 사용해 고유한 그룹 이름을 지정하고, group-hover/{name}과 같은 클래스를 사용해 수정자를 포함시킬 수 있습니다.
-
CallLeslie AbbottCo-Founder / CEO
-
CallHector AdamsVP, Marketing
-
CallBlake AlexanderAccount Coordinator
<ul role="list">
{#each people as person}
<li class="group/item hover:bg-slate-100 ...">
<img src="{person.imageUrl}" alt="" />
<div>
<a href="{person.url}">{person.name}</a>
<p>{person.title}</p>
</div>
<a class="group/edit invisible hover:bg-slate-200 group-hover/item:visible ..." href="tel:{person.phone}">
<span class="group-hover/edit:text-gray-700 ...">Call</span>
<svg class="group-hover/edit:translate-x-0.5 group-hover/edit:text-slate-500 ...">
<!-- ... -->
</svg>
</a>
</li>
{/each}
</ul>그룹은 원하는 대로 이름을 지을 수 있으며, 별도의 설정이 필요하지 않습니다. 마크업에서 직접 그룹 이름을 지정하면 Tailwind가 필요한 CSS를 자동으로 생성합니다.
임의 그룹
여러분은 대괄호 안에 임의 값으로 자신만의 선택자를 제공하여 즉석에서 group-* 수정자를 만들 수 있습니다.
<div class="group is-published">
<div class="hidden group-[.is-published]:block">
Published
</div>
</div>더 많은 제어를 위해 & 문자를 사용하여 .group이 최종 선택자에서 상대적으로 위치할 곳을 표시할 수 있습니다.
<div class="group">
<div class="group-[:nth-of-type(3)_&]:block">
<!-- ... -->
</div>
</div>형제 요소 상태에 따른 스타일링 (peer-{modifier})
_형제 요소_의 상태에 따라 다른 요소를 스타일링해야 할 때, 형제 요소에 peer 클래스를 추가하고 peer-* 수식어를 사용해 대상 요소를 스타일링할 수 있습니다. 예를 들어 peer-invalid를 사용하면 됩니다.
이메일 주소를 유효하게 만들어 경고 메시지가 사라지는지 확인해 보세요
<form>
<label class="block">
<span class="block text-sm font-medium text-slate-700">Email</span>
<input type="email" class="peer ..."/>
<p class="mt-2 invisible peer-invalid:visible text-pink-600 text-sm">
유효한 이메일 주소를 입력해 주세요.
</p>
</label>
</form>이를 통해 플로팅 레이블과 같은 다양한 기능을 자바스크립트 없이 구현할 수 있습니다.
이 패턴은 모든 의사 클래스 수식어와 함께 사용할 수 있습니다. 예를 들어 peer-focus, peer-required, peer-disabled 등이 있습니다.
peer 마커는 CSS의 후속 형제 결합자 동작 방식 때문에 _이전 형제_에만 사용할 수 있다는 점에 유의해야 합니다.
작동하지 않음, 이전 형제만 peer로 표시할 수 있음
<label>
<span class="peer-invalid:text-red-500 ...">Email</span>
<input type="email" class="peer ..."/>
</label>피어 구분하기
여러 피어를 사용할 때, 특정 피어의 상태에 따라 스타일을 적용하려면 peer/{name} 클래스를 사용해 해당 피어에 고유한 이름을 지정하고, peer-checked/{name}과 같은 클래스를 사용해 수정자에 그 이름을 포함시킬 수 있습니다.
<fieldset>
<legend>Published status</legend>
<input id="draft" class="peer/draft" type="radio" name="status" checked />
<label for="draft" class="peer-checked/draft:text-sky-500">Draft</label>
<input id="published" class="peer/published" type="radio" name="status" />
<label for="published" class="peer-checked/published:text-sky-500">Published</label>
<div class="hidden peer-checked/draft:block">Drafts are only visible to administrators.</div>
<div class="hidden peer-checked/published:block">Your post will be publicly visible on your site.</div>
</fieldset>피어는 원하는 대로 이름을 지정할 수 있으며, 별도의 설정이 필요하지 않습니다. 마크업에서 직접 피어에 이름을 지정하면 Tailwind가 필요한 CSS를 자동으로 생성합니다.
임의의 피어
대괄호 안에 임의의 값으로 직접 선택자를 제공하여 즉석에서 peer-* 수정자를 만들 수 있습니다:
<form>
<label for="email">Email:</label>
<input id="email" name="email" type="email" class="is-dirty peer" required />
<div class="peer-[.is-dirty]:peer-required:block hidden">This field is required.</div>
<!-- ... -->
</form>더 세밀한 제어를 위해 & 문자를 사용하여 전달한 선택자와 상대적으로 .peer가 최종 선택자에서 어디에 위치해야 하는지 표시할 수 있습니다:
<div>
<input type="text" class="peer" />
<div class="hidden peer-[:nth-of-type(3)_&]:block">
<!-- ... -->
</div>
</div>직접 자식 요소 스타일링 (*-{modifier})
일반적으로 유틸리티 클래스를 자식 요소에 직접 적용하는 것이 좋지만, 제어할 수 없는 직접 자식 요소를 스타일링해야 할 때는 * 수정자를 사용할 수 있습니다.
Categories
<div>
<h2>Categories<h2>
<ul class="*:rounded-full *:border *:border-sky-100 *:bg-sky-50 *:px-2 *:py-0.5 dark:text-sky-300 dark:*:border-sky-500/15 dark:*:bg-sky-500/10 ...">
<li>Sales</li>
<li>Marketing</li>
<li>SEO</li>
<!-- ... -->
</ul>
</div>생성된 자식 선택자의 명시도 때문에 자식 요소에 직접 유틸리티를 적용하여 스타일을 재정의하는 것은 작동하지 않는다는 점에 유의해야 합니다.
작동하지 않음, 자식 요소는 자신의 스타일을 재정의할 수 없습니다.
<ul class="*:bg-sky-50 ...">
<li class="bg-red-50 ...">Sales</li>
<li>Marketing</li>
<li>SEO</li>
<!-- ... -->
</ul>하위 요소를 기반으로 스타일링하기 (has-{modifier})
has-* 수식어를 사용하여 하위 요소의 상태나 내용을 기반으로 엘리먼트에 스타일을 적용할 수 있습니다.
<label class="has-[:checked]:bg-indigo-50 has-[:checked]:text-indigo-900 has-[:checked]:ring-indigo-200 ..">
<svg fill="currentColor">
<!-- ... -->
</svg>
Google Pay
<input type="radio" class="checked:border-indigo-500 ..." />
</label>여러분은 has-*를 의사 클래스와 함께 사용할 수 있습니다. 예를 들어 has-[:focus]를 사용하면 특정 엘리먼트의 하위 요소 상태에 따라 스타일을 적용할 수 있습니다. 또한 has-[img]나 has-[a]와 같은 엘리먼트 선택자를 사용하여 하위 요소의 내용에 따라 스타일을 지정할 수도 있습니다.
그룹의 하위 요소를 기반으로 스타일링하기 (group-has-{modifier})
부모 엘리먼트의 하위 요소를 기반으로 특정 엘리먼트를 스타일링해야 한다면, 부모 엘리먼트에 group 클래스를 추가하고 group-has-* 수정자를 사용해 대상 엘리먼트를 스타일링할 수 있습니다.

Casey Jordan
Just happy to be here.

Alex Reed
A multidisciplinary designer, working at the intersection of art and technology.
alex-reed.com

Taylor Bailey
Pushing pixels. Slinging divs.
<div class="group ...">
<img src="..." />
<h4>Spencer Sharp</h4>
<svg class="hidden group-has-[a]:block ...">
<!-- ... -->
</svg>
<p>Product Designer at <a href="...">planeteria.tech</a></p>
</div>형제 요소의 하위 요소를 기반으로 스타일링하기 (peer-has-{modifier})
형제 요소의 하위 요소를 기반으로 특정 엘리먼트를 스타일링해야 한다면, 형제 요소에 peer 클래스를 추가하고 peer-has-* 수정자를 사용해 대상 엘리먼트를 스타일링할 수 있습니다.
<fieldset>
<legend>Today</legend>
<div>
<label class="peer ...">
<input type="checkbox" name="todo[1]" checked />
Create a to do list
</label>
<svg class="peer-has-[:checked]:hidden ...">
<!-- ... -->
</svg>
</div>
<!-- ... -->
</fieldset>Pseudo-elements
Before와 After
before와 after 수정자를 사용하여 ::before와 ::after 의사 요소를 스타일링할 수 있습니다:
<label class="block">
<span class="after:content-['*'] after:ml-0.5 after:text-red-500 block text-sm font-medium text-slate-700">
Email
</span>
<input type="email" name="email" class="mt-1 px-3 py-2 bg-white border shadow-sm border-slate-300 placeholder-slate-400 focus:outline-none focus:border-sky-500 focus:ring-sky-500 block w-full rounded-md sm:text-sm focus:ring-1" placeholder="you@example.com" />
</label>이러한 수정자를 사용할 때, Tailwind는 기본적으로 content: ''를 자동으로 추가하므로 다른 값을 원하지 않는 한 직접 지정할 필요가 없습니다:
When you look annoyed all the time, people think that you're busy.
<blockquote class="text-2xl font-semibold italic text-center text-slate-900">
When you look
<span class="before:block before:absolute before:-inset-1 before:-skew-y-3 before:bg-pink-500 relative inline-block">
<span class="relative text-white">annoyed</span>
</span>
all the time, people think that you're busy.
</blockquote>Tailwind 프로젝트에서 대부분의 경우 ::before와 ::after 의사 요소가 필요하지 않다는 점을 주목할 필요가 있습니다. 실제 HTML 엘리먼트를 사용하는 것이 더 간단한 경우가 많습니다.
예를 들어, 위의 디자인을 ::before 의사 요소 대신 <span>을 사용하여 구현한 예제입니다. 이 방식은 더 읽기 쉽고 코드도 더 적습니다:
<blockquote class="text-2xl font-semibold italic text-center text-slate-900">
When you look
<span class="relative">
<span class="block absolute -inset-1 -skew-y-3 bg-pink-500" aria-hidden="true"></span>
<span class="relative text-white">annoyed</span>
</span>
all the time, people think that you're busy.
</blockquote>
before와 after는 의사 요소의 내용이 실제로 DOM에 포함되지 않고 사용자가 선택할 수 없는 상황에서 사용하는 것이 좋습니다.
preflight 기본 스타일을 비활성화한 경우, content 속성이 기본적으로 빈 문자열로 설정되지 않으므로 before와 after 수정자를 사용할 때마다 content-['']를 포함해야 합니다.
preflight를 비활성화한 경우 content를 수동으로 설정해야 합니다
<div class="before:content-[''] before:block ...">
<!-- ... -->
</div>플레이스홀더 텍스트
placeholder 수정자를 사용하여 입력 필드나 텍스트 영역의 플레이스홀더 텍스트를 스타일링할 수 있습니다:
<label class="relative block">
<span class="sr-only">Search</span>
<span class="absolute inset-y-0 left-0 flex items-center pl-2">
<svg class="h-5 w-5 fill-slate-300" viewBox="0 0 20 20"><!-- ... --></svg>
</span>
<input class="placeholder:italic placeholder:text-slate-400 block bg-white w-full border border-slate-300 rounded-md py-2 pl-9 pr-3 shadow-sm focus:outline-none focus:border-sky-500 focus:ring-sky-500 focus:ring-1 sm:text-sm" placeholder="Search for anything..." type="text" name="search"/>
</label>파일 입력 버튼
file 수식어를 사용하여 파일 입력 버튼을 스타일링할 수 있습니다:
<form class="flex items-center space-x-6">
<div class="shrink-0">
<img class="h-16 w-16 object-cover rounded-full" src="https://images.unsplash.com/photo-1580489944761-15a19d654956?ixlib=rb-1.2.1&ixid=MnwxMjA3fDB8MHxwaG90by1wYWdlfHx8fGVufDB8fHx8&auto=format&fit=crop&w=1361&q=80" alt="Current profile photo" />
</div>
<label class="block">
<span class="sr-only">프로필 사진 선택</span>
<input type="file" class="block w-full text-sm text-slate-500
file:mr-4 file:py-2 file:px-4
file:rounded-full file:border-0
file:text-sm file:font-semibold
file:bg-violet-50 file:text-violet-700
hover:file:bg-violet-100
"/>
</label>
</form>Tailwind의 테두리 초기화는 파일 입력 버튼에 적용되지 않습니다. 따라서 파일 입력 버튼에 테두리를 추가하려면 테두리 스타일을 file:border-solid과 같은 클래스로 명시적으로 설정해야 하며, 테두리 너비 유틸리티도 함께 사용해야 합니다:
<input type="file" class="file:border file:border-solid ..." />리스트 마커 스타일링
marker 수식어를 사용하여 리스트의 숫자나 불릿을 스타일링할 수 있습니다:
재료
- 다진 표고버섯 5컵
- 올리브 오일 1/2컵
- 셀러리 3파운드
<ul role="list" class="marker:text-sky-400 list-disc pl-5 space-y-3 text-slate-500"> <li>다진 표고버섯 5컵</li> <li>올리브 오일 1/2컵</li> <li>셀러리 3파운드</li> </ul><ul role="list" class="marker:text-sky-400 list-disc pl-5 space-y-3 text-slate-400"> <li>다진 표고버섯 5컵</li> <li>올리브 오일 1/2컵</li> <li>셀러리 3파운드</li> </ul>
marker 수식어는 상속 가능하도록 설계되었습니다. 따라서 <li> 엘리먼트에 직접 사용할 수도 있지만, 부모 엘리먼트에 적용하여 반복을 피할 수도 있습니다.
강조된 텍스트
selection 수식어를 사용하여 활성 텍스트 선택 영역을 스타일링할 수 있습니다:
마우스로 이 텍스트 일부를 선택해 보세요
그래서 나는 물속으로 걸어 들어가기 시작했습니다. 여러분에게 거짓말하지 않겠습니다. 나는 무서웠어요. 하지만 계속 나아갔고, 파도를 지나면서 이상한 평온함이 찾아왔습니다. 그것이 신의 개입이었는지, 아니면 모든 생명체의 유대감이었는지 모르겠지만, 제리, 그 순간 나는 해양 생물학자였습니다.
<div class="selection:bg-fuchsia-300 selection:text-fuchsia-900">
<p>
그래서 나는 물속으로 걸어 들어가기 시작했습니다. 여러분에게 거짓말하지 않겠습니다. 나는 무서웠어요. 하지만 계속 나아갔고, 파도를 지나면서 이상한 평온함이 찾아왔습니다. 그것이 신의 개입이었는지, 아니면 모든 생명체의 유대감이었는지 모르겠지만, 제리, 그 순간 나는 <em>해양 생물학자</em>였습니다.
</p>
</div>selection 수식어는 상속 가능하도록 설계되었습니다. 따라서 트리 내 어디에든 추가하면 모든 하위 엘리먼트에 적용됩니다.
이를 통해 전체 사이트에서 브랜드 색상과 일치하도록 선택 영역 색상을 쉽게 설정할 수 있습니다:
<html>
<head>
<!-- ... -->
</head>
<body class="selection:bg-pink-300">
<!-- ... -->
</body>
</html>첫 줄과 첫 글자
first-line 수정자를 사용하여 콘텐츠 블록의 첫 줄을 스타일링하고, first-letter 수정자를 사용하여 첫 글자를 스타일링할 수 있습니다:
Well, let me tell you something, funny boy. Y'know that little stamp, the one that says "New York Public Library"? Well that may not mean anything to you, but that means a lot to me. One whole hell of a lot.
Sure, go ahead, laugh if you want to. I've seen your type before: Flashy, making the scene, flaunting convention. Yeah, I know what you're thinking. What's this guy making such a big stink about old library books? Well, let me give you a hint, junior.
<p class="first-line:uppercase first-line:tracking-widest first-letter:text-7xl first-letter:font-bold first-letter:text-slate-900 first-letter:mr-3 first-letter:float-left "> Well, let me tell you something, funny boy. Y'know that little stamp, the one that says "New York Public Library"? Well that may not mean anything to you, but that means a lot to me. One whole hell of a lot. </p><p class="first-line:uppercase first-line:tracking-widest first-letter:text-7xl first-letter:font-bold first-letter:text-white first-letter:mr-3 first-letter:float-left "> Well, let me tell you something, funny boy. Y'know that little stamp, the one that says "New York Public Library"? Well that may not mean anything to you, but that means a lot to me. One whole hell of a lot. </p>
Dialog backdrops
native <dialog> 엘리먼트의 배경을 스타일링하려면 backdrop 수정자를 사용하세요:
<dialog class="backdrop:bg-gray-50">
<form method="dialog">
<!-- ... -->
</form>
</dialog>프로젝트에서 native <dialog> 엘리먼트를 사용한다면, open 수정자를 사용하여 열림/닫힘 상태 스타일링에 대해 읽어보는 것도 좋습니다.
Media and feature queries
반응형 브레이크포인트
특정 브레이크포인트에서 엘리먼트를 스타일링하려면 md나 lg 같은 반응형 수정자를 사용하세요.
예를 들어, 아래 코드는 모바일에서는 3열 그리드, 중간 크기 화면에서는 4열 그리드, 큰 화면에서는 6열 그리드로 렌더링됩니다:
<div class="grid grid-cols-3 md:grid-cols-4 lg:grid-cols-6">
<!-- ... -->
</div>이 기능이 어떻게 동작하는지 자세히 알아보려면 반응형 디자인 문서를 참고하세요.
Prefers color scheme
prefers-color-scheme 미디어 쿼리는 사용자가 라이트 모드와 다크 모드 중 어떤 것을 선호하는지 알려줍니다. 이 설정은 일반적으로 운영체제 수준에서 구성됩니다.
라이트 모드를 대상으로 할 때는 수정자 없이 유틸리티를 사용하고, 다크 모드에 대한 오버라이드를 제공하려면 dark 수정자를 사용하세요:
라이트 모드
거꾸로 쓰기
제로 그래비티 펜은 거꾸로를 포함한 모든 방향에서 사용할 수 있습니다. 심지어 우주에서도 작동합니다.
다크 모드
거꾸로 쓰기
제로 그래비티 펜은 거꾸로를 포함한 모든 방향에서 사용할 수 있습니다. 심지어 우주에서도 작동합니다.
<div class="bg-white dark:bg-slate-900 rounded-lg px-6 py-8 ring-1 ring-slate-900/5 shadow-xl">
<div>
<span class="inline-flex items-center justify-center p-2 bg-indigo-500 rounded-md shadow-lg">
<svg class="h-6 w-6 text-white" fill="none" viewBox="0 0 24 24" stroke="currentColor" aria-hidden="true"><!-- ... --></svg>
</span>
</div>
<h3 class="text-slate-900 dark:text-white mt-5 text-base font-medium tracking-tight">거꾸로 쓰기</h3>
<p class="text-slate-500 dark:text-slate-400 mt-2 text-sm">
제로 그래비티 펜은 거꾸로를 포함한 모든 방향에서 사용할 수 있습니다. 심지어 우주에서도 작동합니다.
</p>
</div>이 기능이 어떻게 작동하는지 자세히 알아보려면 다크 모드 문서를 확인하세요.
Prefers reduced motion
prefers-reduced-motion 미디어 쿼리는 사용자가 불필요한 애니메이션을 최소화하도록 요청했는지 여부를 알려줍니다.
사용자가 애니메이션을 줄이도록 요청한 경우, motion-reduce 수식어를 사용해 조건부로 스타일을 추가할 수 있습니다:
개발자 도구에서 `prefers-reduced-motion: reduce`를 에뮬레이트하여 스피너를 숨겨보세요
<button type="button" class="bg-indigo-500 ..." disabled>
<svg class="motion-reduce:hidden animate-spin ..." viewBox="0 0 24 24"><!-- ... --></svg>
처리 중...
</button>Tailwind는 또한 사용자가 애니메이션을 줄이도록 요청하지 않은 경우에만 스타일을 추가하는 motion-safe 수식어를 제공합니다. 이는 motion-reduce 헬퍼를 사용할 때 많은 스타일을 “되돌려야” 하는 상황에서 유용합니다:
<!-- `motion-reduce`를 사용하면 많은 스타일을 "되돌려야" 할 수 있습니다 -->
<button class="hover:-translate-y-0.5 transition motion-reduce:hover:translate-y-0 motion-reduce:transition-none ...">
변경 사항 저장
</button>
<!-- 이런 상황에서는 `motion-safe`를 사용하는 것이 코드가 더 적습니다 -->
<button class="motion-safe:hover:-translate-x-0.5 motion-safe:transition ...">
변경 사항 저장
</button>prefers-contrast
prefers-contrast 미디어 쿼리는 사용자가 더 높거나 낮은 대비를 요청했는지 알려줍니다.
contrast-more 수식어를 사용하면 사용자가 더 높은 대비를 요청했을 때 스타일을 조건부로 추가할 수 있습니다:
개발자 도구에서 `prefers-contrast: more`를 에뮬레이트하여 변경 사항을 확인해 보세요
<form>
<label class="block">
<span class="block text-sm font-medium text-slate-700">주민등록번호</span>
<input class="border-slate-200 placeholder-slate-400 contrast-more:border-slate-400 contrast-more:placeholder-slate-500"/>
<p class="mt-2 opacity-10 contrast-more:opacity-100 text-slate-600 text-sm">
이 정보는 여러분의 신원을 도용하기 위해 필요합니다.
</p>
</label>
</form>Tailwind는 또한 사용자가 더 낮은 대비를 요청했을 때 스타일을 조건부로 추가할 수 있는 contrast-less 수식어도 제공합니다.
강제 색상 모드
forced-colors 미디어 쿼리는 사용자가 강제 색상 모드를 사용 중인지 여부를 나타냅니다. 이 모드는 사이트의 색상을 사용자가 정의한 색상 팔레트로 덮어쓰며, 텍스트, 배경, 링크, 버튼 등의 색상을 변경합니다.
forced-colors 수정자를 사용하면 사용자가 강제 색상 모드를 활성화했을 때 조건부로 스타일을 추가할 수 있습니다:
개발자 도구에서 `forced-colors: active`를 에뮬레이트하여 변경 사항을 확인해 보세요
<form>
<legend> 테마 선택: </legend>
<label>
<input type="radio" class="forced-colors:appearance-auto appearance-none" />
<p class="forced-colors:block hidden">
Cyan
</p>
<div class="forced-colors:hidden h-6 w-6 rounded-full bg-cyan-200 ..."></div>
<div class="forced-colors:hidden h-6 w-6 rounded-full bg-cyan-500 ..."></div>
</label>
<!-- ... -->
</form>Tailwind는 강제 색상 조정을 위한 forced color adjust 유틸리티도 제공합니다. 이를 통해 강제 색상 모드를 선택적으로 적용하거나 제외할 수 있습니다.
뷰포트 방향
뷰포트가 특정 방향일 때 스타일을 조건부로 추가하려면 portrait와 landscape 수정자를 사용하세요:
<div>
<div class="portrait:hidden">
<!-- ... -->
</div>
<div class="landscape:hidden">
<p>
이 화면은 가로 방향으로 보도록 설계되었습니다. 사이트를 보려면 기기를 회전해 주세요.
</p>
</div>
</div>인쇄용 스타일
문서가 인쇄될 때만 적용되는 스타일을 조건부로 추가하려면 print 수정자를 사용하세요:
<div>
<article class="print:hidden">
<h1>나의 비밀 피자 레시피</h1>
<p>이 레시피는 비밀이며, 누구와도 공유해서는 안 됩니다</p>
<!-- ... -->
</article>
<div class="hidden print:block">
정말로 이걸 인쇄하려고 하시나요? 이건 비밀입니다!
</div>
</div>지원 규칙
supports-[...] 수식어를 사용하면 사용자의 브라우저에서 특정 기능이 지원되는지 여부에 따라 스타일을 적용할 수 있습니다.
<div class="flex supports-[display:grid]:grid ...">
<!-- ... -->
</div>내부적으로 supports-[...] 수식어는 @supports 규칙을 생성하며, 대괄호 안에 @supports (...)와 함께 사용할 수 있는 속성/값 쌍이나 and, or를 사용한 표현식을 넣을 수 있습니다.
간결성을 위해 특정 값이 아닌 속성만 지원되는지 확인하려면 속성 이름만 지정하면 됩니다.
<div class="bg-black/75 supports-[backdrop-filter]:bg-black/25 supports-[backdrop-filter]:backdrop-blur ...">
<!-- ... -->
</div>프로젝트에서 자주 사용하는 @supports 규칙에 대한 단축키를 tailwind.config.js 파일의 theme.supports 섹션에서 설정할 수 있습니다.
/** @type {import('tailwindcss').Config} */
module.exports = {
theme: {
supports: {
grid: 'display: grid',
},
},
}이제 프로젝트에서 이러한 커스텀 supports-* 수식어를 사용할 수 있습니다.
<div class="supports-grid:grid">
<!-- ... -->
</div>Attribute selectors
ARIA 상태
ARIA 속성을 기반으로 조건부 스타일을 적용하려면 aria-* 수정자를 사용하세요.
예를 들어, aria-checked 속성이 true로 설정되었을 때 bg-sky-700 클래스를 적용하려면 aria-checked:bg-sky-700 클래스를 사용합니다:
<div aria-checked="true" class="bg-gray-600 aria-checked:bg-sky-700">
<!-- ... -->
</div>기본적으로 가장 일반적인 boolean ARIA 속성에 대한 수정자를 포함하고 있습니다:
| 수정자 | CSS |
|---|---|
aria-busy | &[aria-busy=“true”] |
aria-checked | &[aria-checked=“true”] |
aria-disabled | &[aria-disabled=“true”] |
aria-expanded | &[aria-expanded=“true”] |
aria-hidden | &[aria-hidden=“true”] |
aria-pressed | &[aria-pressed=“true”] |
aria-readonly | &[aria-readonly=“true”] |
aria-required | &[aria-required=“true”] |
aria-selected | &[aria-selected=“true”] |
tailwind.config.js 파일에서 theme.aria 또는 theme.extend.aria를 수정하여 사용할 aria-* 수정자를 커스터마이징할 수 있습니다:
/** @type {import('tailwindcss').Config} */
module.exports = {
theme: {
extend: {
aria: {
asc: 'sort="ascending"',
desc: 'sort="descending"',
},
},
},
};테마에 포함시키기 어려운 일회성 aria 수정자를 사용하거나, 특정 값을 가진 복잡한 ARIA 속성을 사용해야 하는 경우, 대괄호를 사용하여 임의의 값으로 속성을 동적으로 생성할 수 있습니다.
| Invoice # | Client | Amount |
|---|---|---|
| #100 | Pendant Publishing | $2,000.00 |
| #101 | Kruger Industrial Smoothing | $545.00 |
| #102 | J. Peterman | $10,000.25 |
<table>
<thead>
<tr>
<th
aria-sort="ascending"
class="aria-[sort=ascending]:bg-[url('/img/down-arrow.svg')] aria-[sort=descending]:bg-[url('/img/up-arrow.svg')]"
>
Invoice #
</th>
<!-- ... -->
</tr>
</thead>
<!-- ... -->
</table>ARIA 상태 수정자는 group-aria-* 및 peer-aria-* 수정자를 사용하여 부모 및 형제 엘리먼트를 대상으로 할 수도 있습니다:
<table>
<thead>
<tr>
<th aria-sort="ascending" class="group">
Invoice #
<svg class="group-aria-[sort=ascending]:rotate-0 group-aria-[sort=descending]:rotate-180"><!-- ... --></svg>
</th>
<!-- ... -->
</tr>
</thead>
<!-- ... -->
</table>데이터 속성
데이터 속성을 기반으로 조건부 스타일을 적용하려면 data-* 수정자를 사용하세요.
정의상 표준 data-* 속성은 없기 때문에, 기본적으로는 임의의 값을 바로 지원합니다. 예를 들어:
<!-- 적용됨 -->
<div data-size="large" class="data-[size=large]:p-8">
<!-- ... -->
</div>
<!-- 적용되지 않음 -->
<div data-size="medium" class="data-[size=large]:p-8">
<!-- ... -->
</div>프로젝트에서 자주 사용하는 데이터 속성 선택자에 대한 단축키를 tailwind.config.js 파일의 theme.data 섹션에서 설정할 수 있습니다:
/** @type {import('tailwindcss').Config} */
module.exports = {
theme: {
data: {
checked: 'ui~="checked"',
},
},
}그런 다음 프로젝트에서 이 커스텀 data-* 수정자를 사용할 수 있습니다:
<div data-ui="checked active" class="data-checked:underline">
<!-- ... -->
</div>RTL 지원
다국어 레이아웃을 구축할 때 rtl 및 ltr 수정자를 사용하여 각각 오른쪽에서 왼쪽(rtl) 및 왼쪽에서 오른쪽(ltr) 모드에서 스타일을 조건부로 추가할 수 있습니다:
왼쪽에서 오른쪽

Tom Cook
Director of Operations
오른쪽에서 왼쪽

تامر كرم
الرئيس التنفيذي
<div class="group flex items-center"> <img class="shrink-0 h-12 w-12 rounded-full" src="..." alt="" /> <div class="ltr:ml-3 rtl:mr-3"> <p class="text-sm font-medium text-slate-700 group-hover:text-slate-900">...</p> <p class="text-sm font-medium text-slate-500 group-hover:text-slate-700">...</p> </div> </div><div class="group flex items-center"> <img class="shrink-0 h-12 w-12 rounded-full" src="..." alt="" /> <div class="ltr:ml-3 rtl:mr-3"> <p class="text-sm font-medium text-slate-300 group-hover:text-white">...</p> <p class="text-sm font-medium text-slate-500 group-hover:text-slate-300">...</p> </div> </div>
ltr 수정자는 dir 속성이 명시적으로 ltr로 설정되지 않은 경우 효과가 없습니다. 따라서 다국어 사이트를 구축할 때는 rtl 모드뿐만 아니라 항상 방향을 설정해야 합니다.
왼쪽에서 오른쪽이 기본값이라도 항상 방향을 설정하세요
<html dir="ltr">
<!-- ... -->
</html>이 수정자는 왼쪽에서 오른쪽과 오른쪽에서 왼쪽 레이아웃을 모두 지원해야 하는 사이트를 구축할 때만 유용합니다. 단일 방향만 지원하는 사이트를 구축하는 경우 이 수정자가 필요하지 않습니다. 콘텐츠에 적합한 스타일을 적용하면 됩니다.
열림/닫힘 상태
<details>나 <dialog> 엘리먼트가 열린 상태일 때 스타일을 조건부로 추가하려면 open 수식어를 사용하세요:
토글을 눌러 스타일이 어떻게 바뀌는지 확인해 보세요
왜 오벌틴이라고 부를까요?
머그잔은 둥글고, 병도 둥글잖아요. 라운드틴이라고 불러야 할 것 같아요.
<div class="max-w-lg mx-auto p-8">
<details class="open:bg-white dark:open:bg-slate-900 open:ring-1 open:ring-black/5 dark:open:ring-white/10 open:shadow-lg p-6 rounded-lg" open>
<summary class="text-sm leading-6 text-slate-900 dark:text-white font-semibold select-none">
왜 오벌틴이라고 부를까요?
</summary>
<div class="mt-3 text-sm leading-6 text-slate-600 dark:text-slate-400">
<p>머그잔은 둥글고, 병도 둥글잖아요. 라운드틴이라고 불러야 할 것 같아요.</p>
</div>
</details>
</div>
Custom modifiers
임의 변형 사용하기
임의 값을 사용해 유틸리티 클래스에 커스텀 값을 적용할 수 있는 것처럼, 임의 변형(arbitrary variants)을 사용하면 HTML에서 직접 커스텀 선택자 수정자를 작성할 수 있습니다.
임의 변형은 선택자를 나타내는 형식 문자열로, 대괄호로 감싸져 있습니다. 예를 들어, 이 임의 수정자는 요소가 세 번째 자식일 때만 선택합니다:
<ul role="list">
{#each items as item}
<li class="[&:nth-child(3)]:underline">{item}</li>
{/each}
</ul>이 형식 문자열은 addVariant 플러그인 API에서 사용하는 것과 동일하며, &는 수정되는 선택자를 나타냅니다.
임의 변형은 내장된 수정자나 다른 임의 변형과 함께 사용할 수 있습니다. 이는 Tailwind의 다른 수정자와 마찬가지입니다:
<ul role="list">
{#each items as item}
<li class="lg:[&:nth-child(3)]:hover:underline">{item}</li>
{/each}
</ul>선택자에 공백이 필요하다면 언더스코어를 사용할 수 있습니다. 예를 들어, 이 임의 수정자는 클래스를 추가한 요소 내부의 모든 p 요소를 선택합니다:
<div class="[&_p]:mt-4">
<p>Lorem ipsum...</p>
<ul>
<li>
<p>Lorem ipsum...</p>
</li>
<!-- ... -->
</ul>
</div>또한 @media나 @supports와 같은 at-rule을 임의 변형에서 사용할 수 있습니다:
<div class="flex [@supports(display:grid)]:grid">
<!-- ... -->
</div>at-rule 커스텀 수정자에서는 & 플레이스홀더가 필요하지 않습니다. 이는 전처리기에서 중첩할 때와 동일합니다.
at-rule과 일반 선택자 수정자를 결합할 수도 있습니다. at-rule 뒤에 중괄호 안에 선택자 수정자를 포함하면 됩니다:
<button type="button" class="[@media(any-hover:hover){&:hover}]:opacity-100">
<!-- ... -->
</button>플러그인 만들기
프로젝트에서 동일한 임의의 수정자를 여러 번 사용한다면, addVariant API를 사용해 플러그인으로 추출하는 것이 좋습니다:
let plugin = require('tailwindcss/plugin')
module.exports = {
// ...
plugins: [
plugin(function ({ addVariant }) {
// `third` 변형을 추가합니다. 예: `third:pb-0`
addVariant('third', '&:nth-child(3)')
})
]
}자세한 내용은 변형 플러그인 추가 문서를 참고하세요.
Advanced topics
커스텀 클래스와 함께 사용하기
Tailwind의 모든 수식어(modifier)는 여러분이 Tailwind의 레이어 중 하나에 정의하거나 플러그인을 통해 추가한 커스텀 클래스와 함께 사용할 수 있습니다.
@tailwind base;
@tailwind components;
@tailwind utilities;
@layer utilities {
.content-auto {
content-visibility: auto;
}
}<div class="lg:content-auto">
<!-- ... -->
</div>스택된 수식어 순서 지정하기
수식어를 스택할 때는 중첩된 함수 호출처럼 안쪽에서 바깥쪽으로 적용됩니다:
// 이 수식어들은:
'dark:group-hover:focus:opacity-100'
// 다음과 같이 적용됩니다:
dark(groupHover(focus('opacity-100')))대부분의 경우 이 순서는 크게 중요하지 않지만, 몇 가지 상황에서는 순서에 따라 의미 있는 차이가 발생할 수 있습니다.
예를 들어, darkMode가 class로 설정된 경우, dark와 group-hover 수식어를 결합할 때 순서에 따라 다른 결과가 생성됩니다:
/* dark:group-hover:opacity-100 */
.dark .group:hover .dark\:group-hover\:opacity-100 {
opacity: 1;
}
/* group-hover:dark:opacity-100 */
.group:hover .dark .group-hover\:dark\:opacity-100 {
opacity: 1;
}첫 번째 예제에서는 dark 엘리먼트가 group 엘리먼트의 부모여야 하지만, 두 번째 예제에서는 그 반대입니다.
또 다른 중요한 경우는 공식 typography 플러그인에 포함된 prose-headings와 같은 수식어를 사용할 때입니다:
/* prose-headings:hover:underline */
.prose-headings\:hover\:underline:hover :is(:where(h1, h2, h3, h4, th)) {
text-decoration: underline;
}
/* hover:prose-headings:underline */
.hover\:prose-headings\:underline :is(:where(h1, h2, h3, h4, th)):hover {
text-decoration: underline;
}첫 번째 예제에서는 아티클 자체에 마우스를 올리면 모든 제목에 밑줄이 생기지만, 두 번째 예제에서는 각 제목에 마우스를 올렸을 때만 해당 제목에 밑줄이 생깁니다.
Appendix
빠른 참조
Tailwind에 기본으로 포함된 모든 수정자(modifier)에 대한 빠른 참조 표입니다.
| 수정자 | CSS |
|---|---|
| hover | &:hover |
| focus | &:focus |
| focus-within | &:focus-within |
| focus-visible | &:focus-visible |
| active | &:active |
| visited | &:visited |
| target | &:target |
| * | & > * |
| has | &:has |
| first | &:first-child |
| last | &:last-child |
| only | &:only-child |
| odd | &:nth-child(odd) |
| even | &:nth-child(even) |
| first-of-type | &:first-of-type |
| last-of-type | &:last-of-type |
| only-of-type | &:only-of-type |
| empty | &:empty |
| disabled | &:disabled |
| enabled | &:enabled |
| checked | &:checked |
| indeterminate | &:indeterminate |
| default | &:default |
| required | &:required |
| valid | &:valid |
| invalid | &:invalid |
| in-range | &:in-range |
| out-of-range | &:out-of-range |
| placeholder-shown | &:placeholder-shown |
| autofill | &:autofill |
| read-only | &:read-only |
| before | &::before |
| after | &::after |
| first-letter | &::first-letter |
| first-line | &::first-line |
| marker | &::marker |
| selection | &::selection |
| file | &::file-selector-button |
| backdrop | &::backdrop |
| placeholder | &::placeholder |
| sm | @media (min-width: 640px) |
| md | @media (min-width: 768px) |
| lg | @media (min-width: 1024px) |
| xl | @media (min-width: 1280px) |
| 2xl | @media (min-width: 1536px) |
| min-[…] | @media (min-width: …) |
| max-sm | @media not all and (min-width: 640px) |
| max-md | @media not all and (min-width: 768px) |
| max-lg | @media not all and (min-width: 1024px) |
| max-xl | @media not all and (min-width: 1280px) |
| max-2xl | @media not all and (min-width: 1536px) |
| max-[…] | @media (max-width: …) |
| dark | @media (prefers-color-scheme: dark) |
| portrait | @media (orientation: portrait) |
| landscape | @media (orientation: landscape) |
| motion-safe | @media (prefers-reduced-motion: no-preference) |
| motion-reduce | @media (prefers-reduced-motion: reduce) |
| contrast-more | @media (prefers-contrast: more) |
| contrast-less | @media (prefers-contrast: less) |
@media print | |
| supports-[…] | @supports (…) |
| aria-checked | &[aria-checked=“true”] |
| aria-disabled | &[aria-disabled=“true”] |
| aria-expanded | &[aria-expanded=“true”] |
| aria-hidden | &[aria-hidden=“true”] |
| aria-pressed | &[aria-pressed=“true”] |
| aria-readonly | &[aria-readonly=“true”] |
| aria-required | &[aria-required=“true”] |
| aria-selected | &[aria-selected=“true”] |
| aria-[…] | &[aria-…] |
| data-[…] | &[data-…] |
| rtl | [dir=“rtl”] & |
| ltr | [dir=“ltr”] & |
| open | &[open] |
의사 클래스(Pseudo-class) 참조
이 문서는 Tailwind에 포함된 모든 의사 클래스 수정자에 대한 예제를 종합적으로 정리한 목록입니다. 이 가이드의 시작 부분에 있는 의사 클래스 문서를 보완하기 위해 작성되었습니다.
hover (:hover)
마우스 커서를 요소 위에 올렸을 때 스타일을 적용하려면 hover 수정자를 사용하세요:
<div class="bg-black hover:bg-white ...">
<!-- ... -->
</div>focus (:focus)
focus 수식어를 사용해 요소가 포커스를 받을 때 스타일을 적용할 수 있습니다:
<input class="border-gray-300 focus:border-blue-400 ..." />focus-within (:focus-within)
focus-within 수식어를 사용하여 엘리먼트나 그 하위 요소 중 하나가 포커스를 받을 때 스타일을 적용할 수 있습니다:
<div class="focus-within:shadow-lg ...">
<input type="text" />
</div>focus-visible (:focus-visible)
키보드를 사용해 요소에 포커스가 맞춰졌을 때 스타일을 적용하려면 focus-visible 수식어를 사용하세요:
<button class="focus:outline-none focus-visible:ring ...">
Submit
</button>active (:active)
active 수식어를 사용해 요소가 눌려 있을 때 스타일을 적용할 수 있습니다:
<button class="bg-blue-500 active:bg-blue-600 ...">
Submit
</button>방문한 링크 스타일링 (:visited)
visited 수식어를 사용하여 이미 방문한 링크에 스타일을 적용할 수 있습니다:
<a href="https://seinfeldquotes.com" class="text-blue-600 visited:text-purple-600 ...">
Inspiration
</a>target (:target)
target 수식어를 사용하여 현재 URL의 프래그먼트와 일치하는 ID를 가진 엘리먼트에 스타일을 적용할 수 있습니다:
<div id="about" class="target:shadow-lg ...">
<!-- ... -->
</div>first (:first-child)
first 수식어를 사용하여 첫 번째 자식 엘리먼트에 스타일을 적용할 수 있습니다:
<ul>
{#each people as person}
<li class="py-4 first:pt-0 ...">
<!-- ... -->
</li>
{/each}
</ul>last (:last-child)
last 수식어를 사용하여 마지막 자식 엘리먼트에 스타일을 적용할 수 있습니다:
<ul>
{#each people as person}
<li class="py-4 last:pb-0 ...">
<!-- ... -->
</li>
{/each}
</ul>only (:only-child)
only 수식어를 사용해 엘리먼트가 유일한 자식일 때 스타일을 적용할 수 있습니다:
<ul>
{#each people as person}
<li class="py-4 only:py-0 ...">
<!-- ... -->
</li>
{/each}
</ul>odd (:nth-child(odd))
odd 수정자를 사용하여 홀수 번째 자식 엘리먼트에 스타일을 적용합니다:
<table>
{#each people as person}
<tr class="bg-white odd:bg-gray-100 ...">
<!-- ... -->
</tr>
{/each}
</table>even (:nth-child(even))
even 수정자를 사용하여 짝수 번째 자식 엘리먼트에 스타일을 적용합니다:
<table>
{#each people as person}
<tr class="bg-white even:bg-gray-100 ...">
<!-- ... -->
</tr>
{/each}
</table>first-of-type (:first-of-type)
first-of-type 수식어를 사용하여 특정 타입의 첫 번째 자식 엘리먼트에 스타일을 적용할 수 있습니다:
<nav>
<img src="/logo.svg" alt="Vandelay Industries" />
{#each links as link}
<a href="#" class="ml-2 first-of-type:ml-6 ...">
<!-- ... -->
</a>
{/each}
</nav>last-of-type (:last-of-type)
last-of-type 수식어를 사용하여 특정 타입의 마지막 자식 엘리먼트에 스타일을 적용할 수 있습니다:
<nav>
<img src="/logo.svg" alt="Vandelay Industries" />
{#each links as link}
<a href="#" class="mr-2 last-of-type:mr-6 ...">
<!-- ... -->
</a>
{/each}
<button>More</button>
</nav>only-of-type (:only-of-type)
only-of-type 수식어를 사용하여 특정 타입의 유일한 자식 엘리먼트에 스타일을 적용할 수 있습니다:
<nav>
<img src="/logo.svg" alt="Vandelay Industries" />
{#each links as link}
<a href="#" class="mx-2 only-of-type:mx-6 ...">
<!-- ... -->
</a>
{/each}
<button>More</button>
</nav>empty (:empty)
empty 수식어를 사용해 내용이 없는 엘리먼트에 스타일을 적용할 수 있습니다:
<ul>
{#each people as person}
<li class="empty:hidden ...">{person.hobby}</li>
{/each}
</ul>disabled (:disabled)
disabled 수식어를 사용하여 비활성화된 입력 필드에 스타일을 적용합니다:
<input class="disabled:opacity-75 ..." />enabled (:enabled)
enabled 수식어를 사용해 활성화된 입력 필드에 스타일을 적용할 수 있습니다. 이는 특정 요소가 비활성화되지 않았을 때만 다른 스타일을 적용하고 싶을 때 유용합니다:
<input class="enabled:hover:border-gray-400 disabled:opacity-75 ..." />checked (:checked)
체크박스나 라디오 버튼이 선택되었을 때 스타일을 적용하려면 checked 수정자를 사용합니다:
<input type="checkbox" class="appearance-none checked:bg-blue-500 ..." />indeterminate (:indeterminate)
체크박스나 라디오 버튼을 불확정 상태로 스타일링하려면 indeterminate 수식어를 사용하세요:
<input type="checkbox" class="appearance-none indeterminate:bg-gray-300 ..." />default (:default)
페이지가 처음 로드될 때 기본값으로 설정된 옵션, 체크박스 또는 라디오 버튼을 스타일링하려면 default 수정자를 사용합니다:
<input type="checkbox" class="default:ring-2 ..." />required (:required)
required 수식어를 사용하여 필수 입력 필드에 스타일을 적용합니다:
<input class="required:border-red-500 ..." />valid (:valid)
valid 수식어를 사용하여 입력이 유효할 때 스타일을 적용할 수 있습니다:
<input class="valid:border-green-500 ..." />invalid (:invalid)
invalid 수정자를 사용하여 입력값이 유효하지 않을 때 스타일을 적용할 수 있습니다:
<input class="invalid:border-red-500 ..." />in-range (:in-range)
in-range 수식어를 사용하여 입력값이 지정된 범위 내에 있을 때 스타일을 적용할 수 있습니다:
<input min="1" max="5" class="in-range:border-green-500 ..." />out-of-range (:out-of-range)
out-of-range 수식어를 사용하여 입력값이 지정된 범위를 벗어날 때 스타일을 적용할 수 있습니다:
<input min="1" max="5" class="out-of-range:border-red-500 ..." />placeholder-shown (:placeholder-shown)
placeholder-shown 수정자를 사용하여 플레이스홀더가 표시될 때 입력 필드에 스타일을 적용할 수 있습니다:
<input class="placeholder-shown:border-gray-500 ..." placeholder="you@example.com" />자동 채우기 (:autofill)
브라우저가 자동으로 입력 필드를 채웠을 때 스타일을 적용하려면 autofill 수식어를 사용하세요:
<input class="autofill:bg-yellow-200 ..." />읽기 전용 (:read-only)
read-only 수식어를 사용하여 입력 필드가 읽기 전용 상태일 때 스타일을 적용할 수 있습니다:
<input class="read-only:bg-gray-100 ..." />